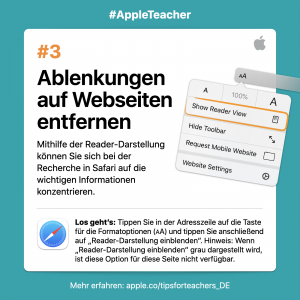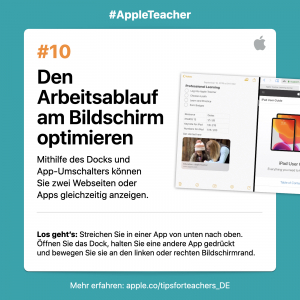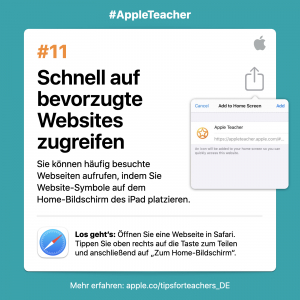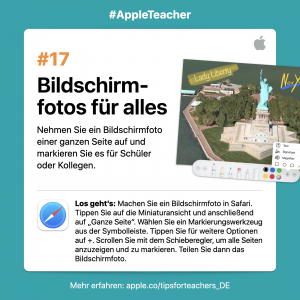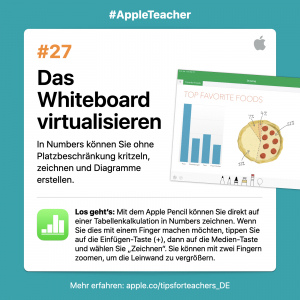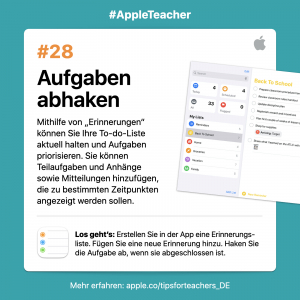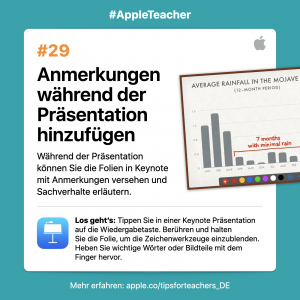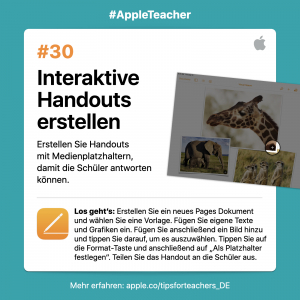Studientag
Mittwoch, 02.03.2022
08:30 – 16:00 Uhr
iPads im schulischen Einsatz
Effektives Arbeiten mit dem eigenen Dienst-iPad
Workshops/Erarbeitung I
09:15 – 11:00 Uhr
Unterwegs Ideen sammeln
Halten Sie Ihre Einfälle mit der Sprachmemos App fest, um sie nicht zu vergessen. Hören Sie sie sich später an, um Ihre Ideen in den Unterricht oder in eine Übung einzubinden oder um Ihre Gedanken mit anderen zu teilen.
Los geht’s: Öffnen Sie „Sprachmemos“. Tippen Sie auf die Aufnahmetaste und dann erneut darauf, um anzuhalten. Um ein Memo zu teilen, wählen Sie es in der Liste aus, tippen Sie auf die drei Punkte und tippen Sie dann auf „Teilen“.
Fotos mit Markierungen versehen
Heben Sie in „Fotos“ mithilfe von „Markieren“ auf Bildern wichtige Merkmale hervor.
Los geht’s: Wählen Sie in „Fotos“ ein Bild aus und tippen Sie auf „Bearbeiten“. Tippen Sie oben rechts auf die drei Punkte, um „Markieren“ zu verwenden.
Ablenkungen auf Webseiten entfernen
Mithilfe der Reader-Darstellung können Sie sich bei der Recherche in Safari auf die wichtigen Informationen konzentrieren.
Los geht’s: Tippen Sie in der Adresszeile auf die Taste für die Formatoptionen (AA) und tippen Sie anschließend auf „Reader- Darstellung einblenden“. Hinweis: Wenn „Reader-Darstellung einblenden“ grau dargestellt wird, ist diese Option für diese Seite nicht verfügbar.
Bildschirmaufnahmen für den Unterricht machen
Mithilfe der Bildschirmaufnahme können Sie Präsentationen aus dem Internet als Video aufnehmen und im Unterricht verwenden.
Los geht’s: Fügen Sie die Bildschirmaufnahme den Einstellungen hinzu. Streichen Sie von der oberen rechten Ecke des Bildschirms nach unten. Tippen Sie auf die Aufnahmetaste und warten Sie auf den Countdown. Tippen Sie zum Anhalten auf die rote Statusleiste.
Das Tippen optimieren
Mithilfe von AssistiveTouch können Sie die Lautstärke anpassen, den Bildschirm sperren, Gesten mit mehreren Finger ausführen, das Gerät neu starten oder das Drücken von Tasten durch ein Tippen ersetzen.
Los geht’s: Aktivieren Sie AssistiveTouch in den Einstellungen für Bedienungshilfen. Bewegen Sie die Taste an eine beliebige Seite des Bildschirms. Tippen Sie darauf, um das AssistiveTouch-Menü zu öffnen, und tippen Sie außerhalb des Menüs, um es zu schließen.
Ressourcen sammeln und sortieren
Mit „Notizen“ können Sie mühelos Unterrichtsressourcen von Websites sammeln, sortieren und teilen.
Los geht’s: Tippen Sie in Safari auf die Taste zum Teilen, um Webseiten in „Notizen“ zu speichern. In „Notizen“ können Sie Ordner erstellen, Bilder hinzufügen, Checklisten erstellen, zeichnen und mit Kollegen zusammenarbeiten.
Eine PDF Datei von einer Webseite in Safari erstellen
Markieren Sie informative Texte oder Bilder im Internet und teilen Sie sie mit Schülern oder Kollegen.
Los geht’s: Tippen Sie auf einer Webseite in Safari auf die Taste zum Teilen. Tippen Sie auf „Markieren“, fügen Sie Anmerkungen hinzu und tippen Sie anschließend auf „Fertig“. Tippen Sie zum Versenden oder Speichern in „Dateien“ auf die Taste zum Teilen.
Bildschirmfotos mit Anmerkungen versehen
Ergänzen Sie ein Bildschirmfoto um Anweisungen oder Erläuterungen und binden Sie es in den Unterricht ein.
Los geht’s: Machen Sie ein Bildschirmfoto und tippen Sie auf die Miniaturansicht, um es zu bearbeiten und mit Markierungen zu versehen. Tippen Sie auf der Symbolleiste von „Markieren“ auf +, um Text, Formen und mehr hinzuzufügen.
Den iPad Bildschirm synchronisieren
Mithilfe der AirPlay Bildschirmsynchronisierung können Sie Websites, Präsentationen, Bücher, Fotos und mehr mit Ihrer Klasse teilen.
Los geht’s: Streichen Sie von der oberen rechten Ecke des Bildschirms nach unten. Tippen Sie auf „Bildschirmsynchronisierung“ und wählen Sie anschließend aus, wo die Wiedergabe erfolgen soll. Tippen Sie auf „Synchronisierung stoppen“, um zum iPad zurückzuwechseln.
Den Arbeitsablauf am Bildschirm optimieren
Mithilfe des Docks und App-Umschalters können Sie zwei Webseiten oder Apps gleichzeitig anzeigen.
Los geht’s: Streichen Sie in einer App von unten nach oben. Öffnen Sie das Dock, halten Sie eine andere App gedrückt und bewegen Sie sie an den linken oder rechten Bildschirmrand.
Schnell auf bevorzugte Websites zugreifen
Sie können häufig besuchte Webseiten aufrufen, indem Sie Website-Symbole auf dem Home-Bildschirm des iPad platzieren.
Los geht’s: Öffnen Sie eine Webseite in Safari. Tippen Sie oben rechts auf die Taste zum Teilen und anschließend auf „Zum Home-Bildschirm“.
Werkzeuge für Lehrer anpassen
Im Kontrollzentrum haben Sie immer alles parat, auf das Sie schnell zugreifen müssen, z. B. „Kamera“, „Notizen“, „Lupe“, „Stoppuhr“, „Sprachmemos“ oder den QR-Code-Leser.
Los geht’s: Tippen Sie zum Hinzufügen oder Entfernen von Werkzeugen in den Einstellungen des Kontrollzentrums auf „Steuerelemente anpassen“. Sie können auf Werkzeuge zugreifen, indem Sie auf dem Bildschirm von oben rechts nach unten streichen.
Apps in Ordner sortieren
Sie können Ihre Apps nach Typ oder Thema sortieren, um das
Gesuchte schneller zu finden.
Los geht’s: Um Apps zu bewegen, halten Sie eine leicht gedrückt, bis alle wackeln. Bewegen Sie eine App über eine andere, um beide einem neuen Ordner hinzuzufügen. Tippen Sie auf den Ordner, um ihn umzubenennen. Tippen Sie auf „Fertig“ oder drücken Sie die Hometaste.
Alle Infos auf einen Blick
Passen Sie die Ansicht „Heute“ an, damit Sie schnell mit allen
nötigen Informationen in den Tag starten können.
Los geht’s: Streichen Sie auf dem Home-Bildschirm nach rechts, um die Ansicht „Heute“ zu öffnen. Scrollen Sie nach unten und tippen Sie auf „Bearbeiten“. Sie können nun Widgets hinzufügen, entfernen oder neu sortieren.
Einen QR-Code scannen
Mithilfe der Kamera-App können Sie durch Scannen eines
QR-Codes schnell auf Informationen zugreifen.
Los geht’s: Öffnen Sie die Kamera-App und richten Sie sie auf einen QR-Code aus. Tippen Sie auf den nun angezeigten Link und reisen Sie sofort durchs Web.
Sprechen Sie es aus
Siri unterstützt Sie beim Unterrichten und bei Ihren Arbeitsabläufen. Bitten Sie Siri einfach, einen Blick in Ihren Tageskalender zu werfen, Benotungs-Erinnerungen einzustellen, die neueste Version eines Dokuments zu öffnen und vieles mehr.
Los geht’s: Stellen Sie sicher, dass Siri aktiviert ist. Öffnen Sie die Einstellungen, tippen Sie auf „Siri & Suchen“ und aktivieren Sie alle Einstellungen unter „Siri fragen“. Halten Sie nun die Hometaste gedrückt, um Siri eine Frage zu stellen.
Bildschirmfotos für alles
Nehmen Sie ein Bildschirmfoto einer ganzen Seite auf und
markieren Sie es für Schüler oder Kollegen.
Los geht’s: Machen Sie ein Bildschirmfoto in Safari. Tippen Sie auf die Miniatur und anschließend auf „Ganze Seite“. Wählen Sie ein Markierungswerkzeug aus der Symbolleiste. Tippen Sie für weitere Optionen auf +. Scrollen Sie mit dem Schieberegler, um alle Seiten anzuzeigen und zu markieren. Teilen Sie dann das Bildschirmfoto.
Eine Leseliste führen
Speichern Sie Artikel auf Ihrer Leseliste, um bei Bedarf einfach
auf sie zuzugreifen.
Los geht’s: Öffnen Sie eine Webseite in Safari. Tippen Sie auf die Taste zum Teilen und dann auf „Zur Leseliste hinzufügen“. Öffnen Sie Ihre Leseliste, um alle gespeicherten Artikel anzuzeigen.
Handouts digitalisieren
Mithilfe von „Notizen“ können Sie Papierdokumente und Bilder einfach scannen, um sie zu digitalisieren. Den Scan können Sie dann für Schüler hochladen.
Los geht’s: Öffnen Sie „Notizen“, tippen Sie auf die Kamerataste und tippen Sie anschließend auf „Dokumente scannen“. Erfassen Sie das Dokument und speichern Sie es. Tippen Sie zum Versenden die Taste zum Teilen.
Im Bilde sein
Fügen Sie Notizen oder Anweisungen für Schüler ein Bild von sich hinzu. Sie möchten Sie sehen können!
Los geht’s: Öffnen Sie „Kamera“, wechseln Sie zur Frontkamera und fixieren Sie das iPad. Stellen Sie den Timer ein und stellen Sie sich vor die Kamera. Fügen Sie das Foto den Handouts für die Schüler hinzu.
Animationen für den Unterrichtsbeginn
Erstellen Sie in Keynote animierte GIF Dateien, um den Unterrichtsbeginn ansprechend zu gestalten oder Sachverhalte zu veranschaulichen.
Los geht’s: Fügen Sie einer Folie Bilder oder Formen hinzu. Tippen Sie auf das Bild und anschließend auf „Animieren“. Tippen Sie auf „Aktion hinzufügen“ und anschließend auf „Pfad erzeugen“. Bewegen Sie das Bild. Exportieren Sie es nun als animierte GIF-Datei und binden Sie es in den Unterricht ein.
Folien in Filme verwandeln
Senden Sie den Schülern eine Keynote-Präsentation in Form eines automatisch wiedergegebenen Films. Sie können auch selbst Informationen einsprechen.
Los geht’s: Starten Sie auf einer Folie die Aufnahme durch Tippen auf +, die Medien-Taste und „Audio aufnehmen“. Exportieren Sie den Film, um ihn zu speichern oder zu versenden. Bei der Wiedergabe werden im Film automatisch die Folien durchgegangen.
Die Eltern informieren
Informieren Sie Eltern mit einem 60-sekündigen Clips Newsletter.
Los geht’s: Tippen Sie in einem Clips Projekt auf die Taste „Live-Titel“, wählen Sie einen Stil aus und schließen Sie anschließend das Menü. Legen Sie einen Finger auf die Aufnahmetaste. Lassen Sie los, um die Aufnahme zu beenden.
Eine Präsentation in Zeitlupe abspielen
Zeigen Sie eine Bewegung in Zeitlupe.
Los geht’s: Öffnen Sie „Kamera“ und wählen Sie „Slo-Mo“. Tippen Sie auf die Aufnahmetaste und halten Sie die Präsentation. Tippen Sie zum Anhalten erneut auf die Taste. Das fertige Video wird in „Fotos“ gespeichert.
Stil kopieren
Sie können in iWork schnell Texte formatieren, indem Sie den Stil des ausgewählten Texts kopieren und auf andere Texte anwenden.
Los geht’s: Wählen Sie den Text mit dem zu kopierenden Stil aus. Tippen Sie auf „Stil“ und dann auf „Stil kopieren“. Wählen Sie den Text aus, dessen Stil angepasst werden soll, und fügen Sie anschließend den Stil ein.
Lernkarten für Schüler erstellen
Schüler schätzen individuelle Lernkarten, die Sie in Keynote
mithilfe von Text- und Audiofunktionen erstellen.
Los geht’s: Fügen Sie auf einer Folie in Keynote ein Textfeld hinzu und geben Sie eine Frage oder ein Wort ein. Fügen Sie eine neue Folie hinzu und geben Sie die entsprechende Antwort oder Definition ein. Geben Sie das Projekt wieder und tippen Sie, um die Karten aufzudecken.
Das Whiteboard virtualisieren
In Numbers können Sie ohne Platzbeschränkung kritzeln,
zeichnen und Diagramme erstellen.
Los geht’s: Mit dem Apple Pencil können Sie direkt auf einer Tabellenkalkulation in Numbers zeichnen. Wenn Sie dies mit einem Finger machen möchten, tippen Sie auf die Einfügen- Taste (+), dann auf die Medien-Taste und wählen Sie „Zeichnen“. Sie können mit zwei Fingern zoomen, um die Leinwand zu vergrößern.
Aufgaben abhaken
Mithilfe von „Erinnerungen“ können Sie Ihre To-do-Liste aktuell halten und Aufgaben priorisieren. Sie können Teilaufgaben und Anhänge sowie Mitteilungen hinzufügen, die zu bestimmten Zeitpunkten angezeigt werden sollen.
Los geht’s: Erstellen Sie in der App eine Erinnerungsliste. Fügen Sie eine neue Erinnerung hinzu. Haken Sie die Aufgabe ab, wenn sie abgeschlossen ist.
Anmerkungen während der Präsentation hinzufügen
Während der Präsentation können Sie die Folien in Keynote mit Anmerkungen versehen und Sachverhalte erläutern.
Los geht’s: Tippen Sie in einer Keynote Präsentation auf die Wiedergabetaste. Berühren und halten Sie die Folie, um die Zeichenwerkzeuge einzublenden. Heben Sie wichtige Wörter oder Bildteile mit dem Finger hervor.
Interaktive Handouts gestalten
Erstellen Sie Handouts mit Medienplatzhaltern, damit die
Schüler antworten können.
Los geht’s: Erstellen Sie ein neues Pages Dokument und wählen Sie eine Vorlage. Fügen Sie eigene Texte und Grafiken ein. Fügen Sie anschließend ein Bild hinzu und tippen Sie darauf, um es auszuwählen. Tippen Sie auf die Format-Taste und anschließend auf „Als Platzhalter festlegen“. Teilen Sie das Handout an die Schüler aus.